Frequently Asked Questions
General | Features | Agent Download | System Requirements | Space | Pricing
General
- What is SaviTransfer?
- SaviTransfer is the best managed, robust, reliable, accelerated online large file transfer solution in the market which helps user streamline their digital content delivery workflow .
- How does SaviTransfer helps you to accelerate transfer files?
- SaviTransfer is a high-speed managed file transfer (MFT) and integration platform, accelerates the movement of data of any format, size, or volume, without compromising network bandwidth. All files are encrypted and tracked, ensuring compliance and real-time visibility to all data moving throughout your business.
- What is the technology used in SaviTransfer?
- SaviTransfer is built leveraging BitTorrent technology which has proven to be the perfect large file transfer solution for enterprises providing fast, secure and reliable service. Torrent technology was developed in July 2001. It is a protocol that enables fast downloading of large files using minimum Internet bandwidth. SaviTransfer has wrapped its own proprietary security technology to build a comprehensive secured file transfer solution.
- Why is SaviTransfer better than regular FTP transfer?
- SaviTransfer is more reliable than FTP. If the internet goes out or the computer crashes, a FTP transfer would need to be restarted from the beginning, whereas, SaviTransfer will resume the transfer automatically from where it was paused once the computer is back online. Because of this capability, you can send large files/folders up to 1TB without babysitting the file transfer.
Features
- What are the features available on SaviTransfer?
-
- Uninterrupted File transfer. Lousy internet connection? Server crashes? Computer restarts? No biggie. Savi resumes transfers like a boss.
- Visibility of your entire delivery workflow. With email notifications on completed transfers as well as online 'Transaction History' page, you'll know exactly when content has been delivered.
- Streamline content ingestion with automation. The fastest online delivery between point A and B happens when it's automated. No waiting for the person at the other end to start the download.
- Enable encryption to protect your property. Select end-to-end encryption to safeguard against video piracy with bank-grade data security.
- Start sending huge files immediately. This is how easy it is to start using Savi: Create an account > Install a small desktop application > Send.
- Pause & resume transfers. Whether 100GB takes 20 minutes or 5 days to transfer, you can pause and resume at your convenience.
- Fail safe auto resume. Our desktop agent resumes transfer regardless how you disconnected from the internet. Never restart a file transfer again.
- We're only a phone call or chat away. We're here for you and for your clients. Whether it's a demo or troubleshooting, our team will be there to support you.
- More time selling, less time transferring. Once set up, SaviTransfer provides a direct B2B connection. The faster the media moves, the sooner it sells.
- Control who pays for the transfer. The sender pays by default, unless they're on your VIP channel.
- Don't have to be tech savvy. With a 5 minute install of the desktop agent, you're ready to start sending files.
- Lightning fast uploads and downloads. If you've invested in the bandwidth, SaviTransfer will make full use of it.
- What are groups?
- Members can create virtual business groups where they can invite their business associates and clients as group members.
- How can we invite people to join the group?
- Group owner or admin can invite members using their Email ID from membership page available under Group Menu or while sending message and/or file using send page
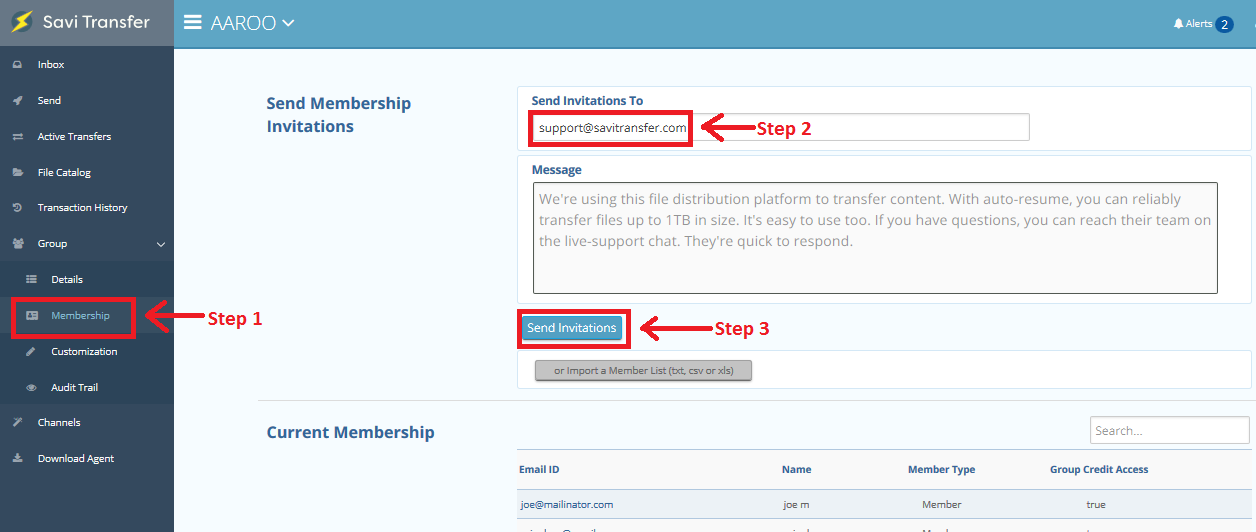
- What is open/close group?
-
- Open group: Everyone in the group can freely send/receive messages & files to each other.
- Close group: Members can only send/receive message & file from Group owner/admin while Group owner/admin can see all group members and send/receive message & files to/from all members.
- What is File Catalog? How does it work?
- Whenever a user sends or receives any file on SaviTransfer, it is stored in the file catalog of the group. File Catalog is maintained on the cloud. Only group owner or admin can upload file/folder to file catalog and also delete it. Members of the group can download and send the file/folder from file catalog.
- Can I download a transfer that has expired?
- No, you can't download the file which has expired or deleted from the cloud.
- For how many days is content stored on File Catalog/cloud?
- File is stored securely on the file catalog for 30 days by default. Group Owner or Admin can always delete the file before the expiry.
- Can we extend the duration of storage?
- Yes we can. But there will be an additional charge depending upon extended period.
- What is an Audit Trail?
- With the complete audit trail, Group Owner/Admin can check who has done the transfer, when and from which location. All the data is accessible via the web application. They can also download the entire transfer history too for reference.
- What is transaction history?
- It shows the following details for each member of the group along with status of message and/or files which have been sent and received.
- Date
- Activity (Sent/Received)
- Message Subject
- Sender/Recipient Name
- Message Status
- file name, size & their respective status
- How to see the graph of your transfer?
- Click on the Graph menu which is displayed on hovering mouse on the transaction history record . Application will display the graph in a separate tab within the browser with transaction details.
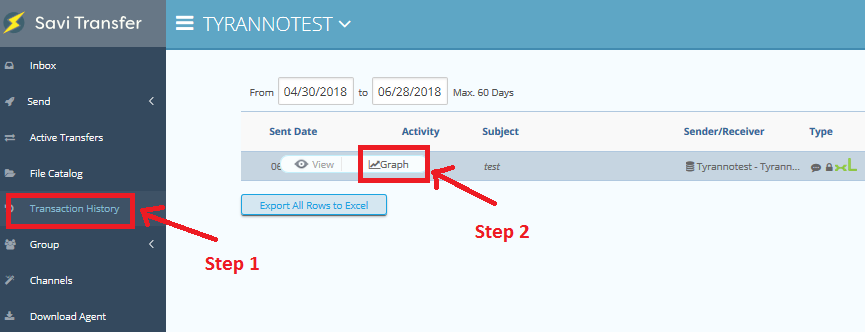
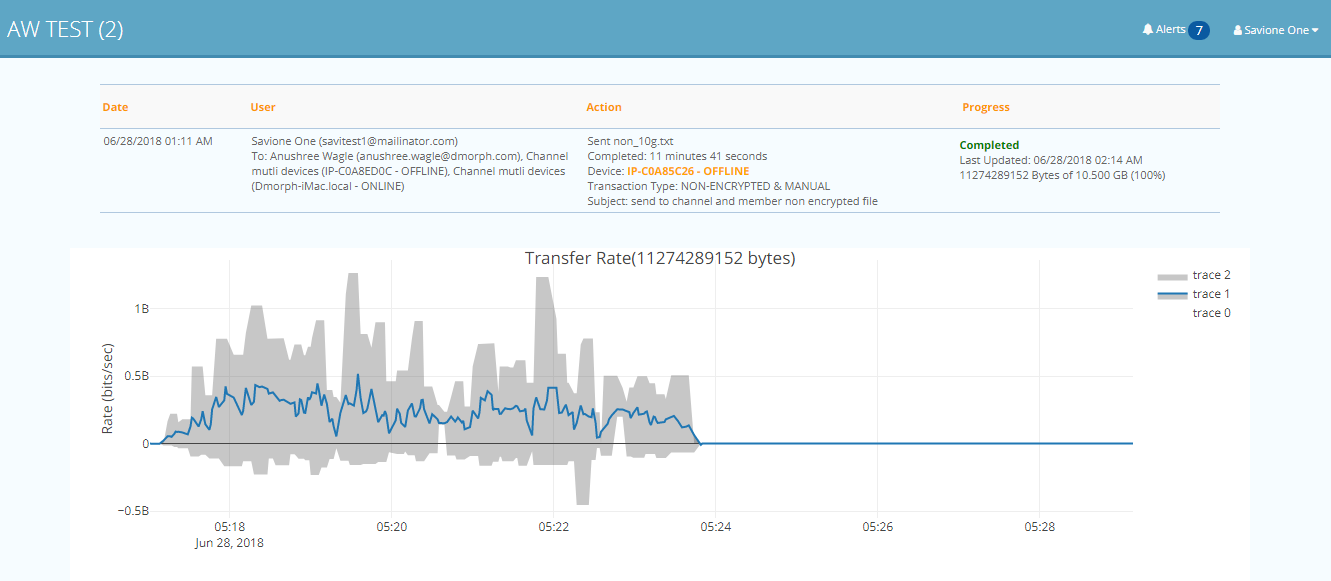
- Who can see transaction history?
- All Group Members can see the transaction history of all their respective messages which they have sent/received.
- What are channels?
- Channel helps receiver to auto-download the files. Group owner or Admin can setup the channel within the group. Receiver can subscribe their device to the channel to which they are granted access and automatically receive content sent on channel.
- What are channel types?
- There are 2 channel types
- Group Access: All members within the group have access to the channel and can subscribe their devices.
- Manage Access: Group Owner or Admin can invite specific members who can subscribe their devices to the channel will get access to channel.
- How can we set up a channel?
- Select Channel menu after you logged into your registered account on SaviTransfer Website and click on 'Add New Channels'.
- Please see the steps below to create a new channel:
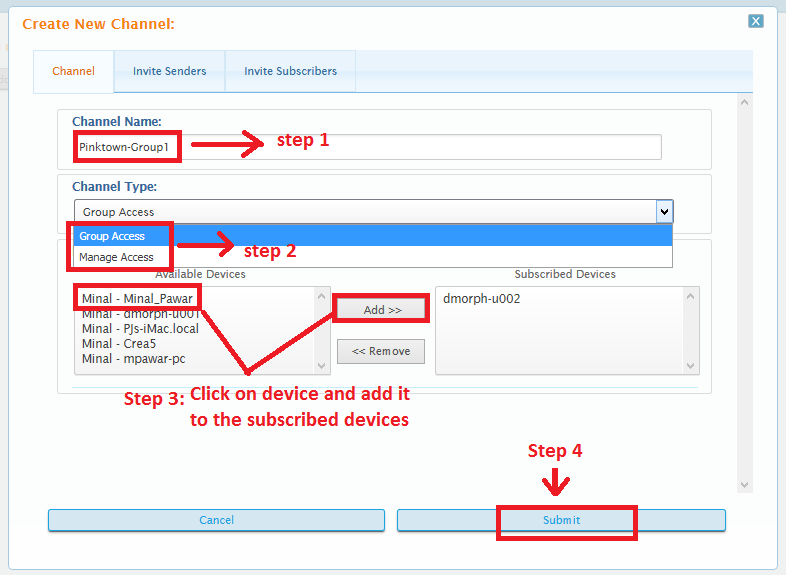
- Group owner or admin can always subscribe their as a receiver device during channel creation. As a sender user is not required to subscribe their device to a channel.
- How can we invite sender to the channel?
- Group owner or admin can invite senders by selecting members from “Invite Senders” tab and submitting the request.
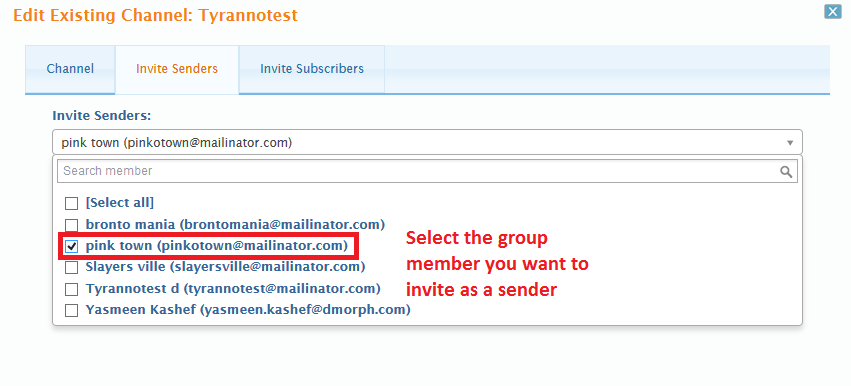
- How can we invite subscribers to the channel?
- Group owner or admin can invite senders by selecting members from “Invite Subscribers” tab and submitting the request.
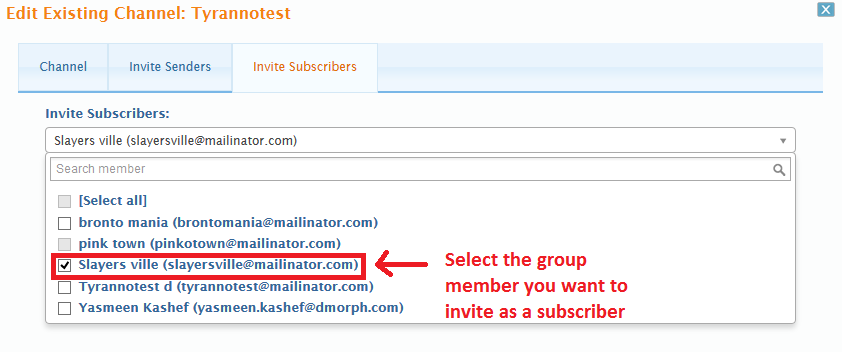
- How to Subscribe device to a channel?
- Prerequisite: To subscribe your device under a particular user to the channel you need to be registered on the desktop agent with the same user credentials.
- Select 'details' by hovering mouse on the channel name
- Select the device you want to subscribe under 'Available Devices'
- Click on 'Add' for adding device under 'Subscribed Devices'
- Click on 'Submit'
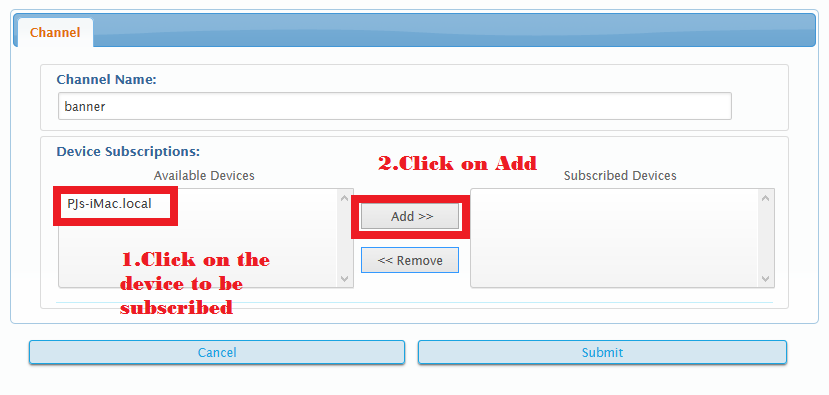
Desktop Agent Download
- Why do we need to download the desktop agent?
- The desktop application is the small, lightweight engine with massive horsepower and file transfer intelligence. It needs to be downloaded and installed on User's local machine for using the application to transfer files. Currently desktop agent is available for Windows and iOS operating systems.
- What does the agent do?
- Agent helps to send file/folder from your desktop/laptop, network drive or USB drive to cloud and recipient is able to download the file/folder from the cloud. It auto-resumes transfers, even after a computer restart or internet outage. It allows User to close the browser and log out of the website without interrupting the transfer.
- Where can we download the agent?
- You can download the agent here: https://www.SaviTransfer.com/console/public/agent/download
- What steps are required to run the desktop agent once downloaded?
- Mac: Drag and drop eSS icon in the applications folder, then:
- Go to Applications folder and double click on eSS icon to launch agent.
- Click on eSS agent icon with symbol 'S' in the menu bar that runs along the top of the screen and click on 'Activate'.
- Enter the same login credentials to activate the agent which you use on SaviTransfer website to authorize Agent.
- Windows: Double click on the downloaded setup file and install the desktop agent, then:
- Launch the Agent and activate it.
- Enter the same login credentials to activate the agent which you use on SaviTransfer website to authorize Agent.
- How can you activate the agent?
- Mac: Click on eSS icon with symbol 'S' in the menu bar and click on 'Activate'.
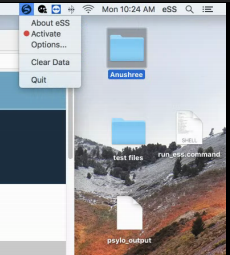
- Windows: Right click on the eSS icon in system tray and click on Activate.
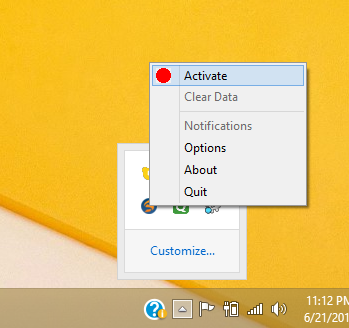
- How can you deactivate the agent?
- Mac: Click on eSS icon with symbol 'S' in the menu bar that runs along the top of the screen and click on 'Deactivate'.
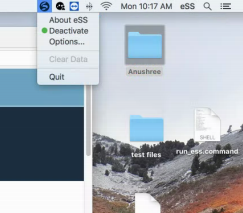
- Windows: Right click on the eSS icon in system tray and click on Deactivate.
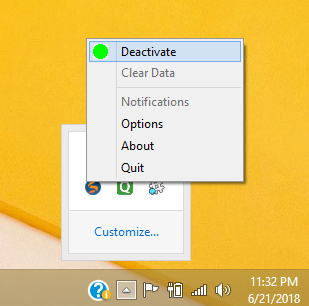
- What is under the agent Options: Locations tab?
- Temporary Files Directory: When a file is encrypted, it takes time to decrypt it. so the temp folder is used for holding the encrypted version. It does utilize user's space because encryption has to create a copy. During file encryption, file is not accessible. Note: The temporary Directory should be a folder that you create. It should not be inside the content that you're transferring with Savi.
- Export Directory: It is the location you can select to auto-download the content.
- How do we set up the Temporary Files or Export Directory?
- Mac: Deactivate the agent, select Options, then deselect Default. Click the Set button and locate the directory. Then select Activate to restart the Agent.
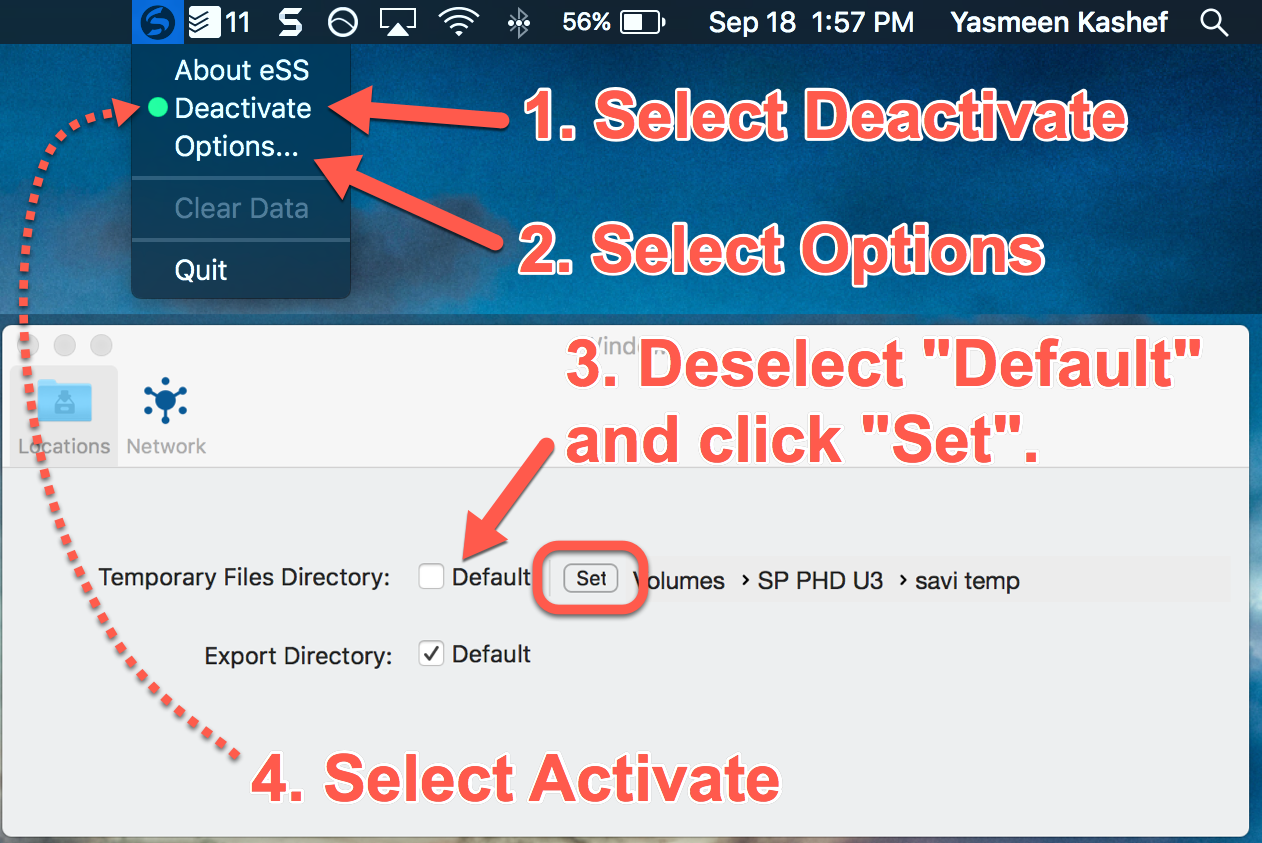
- Windows: Deactivate the agent, select Options, then deselect Default. Click the magnifier and locate the directory. Then select Activate to restart the Agent.
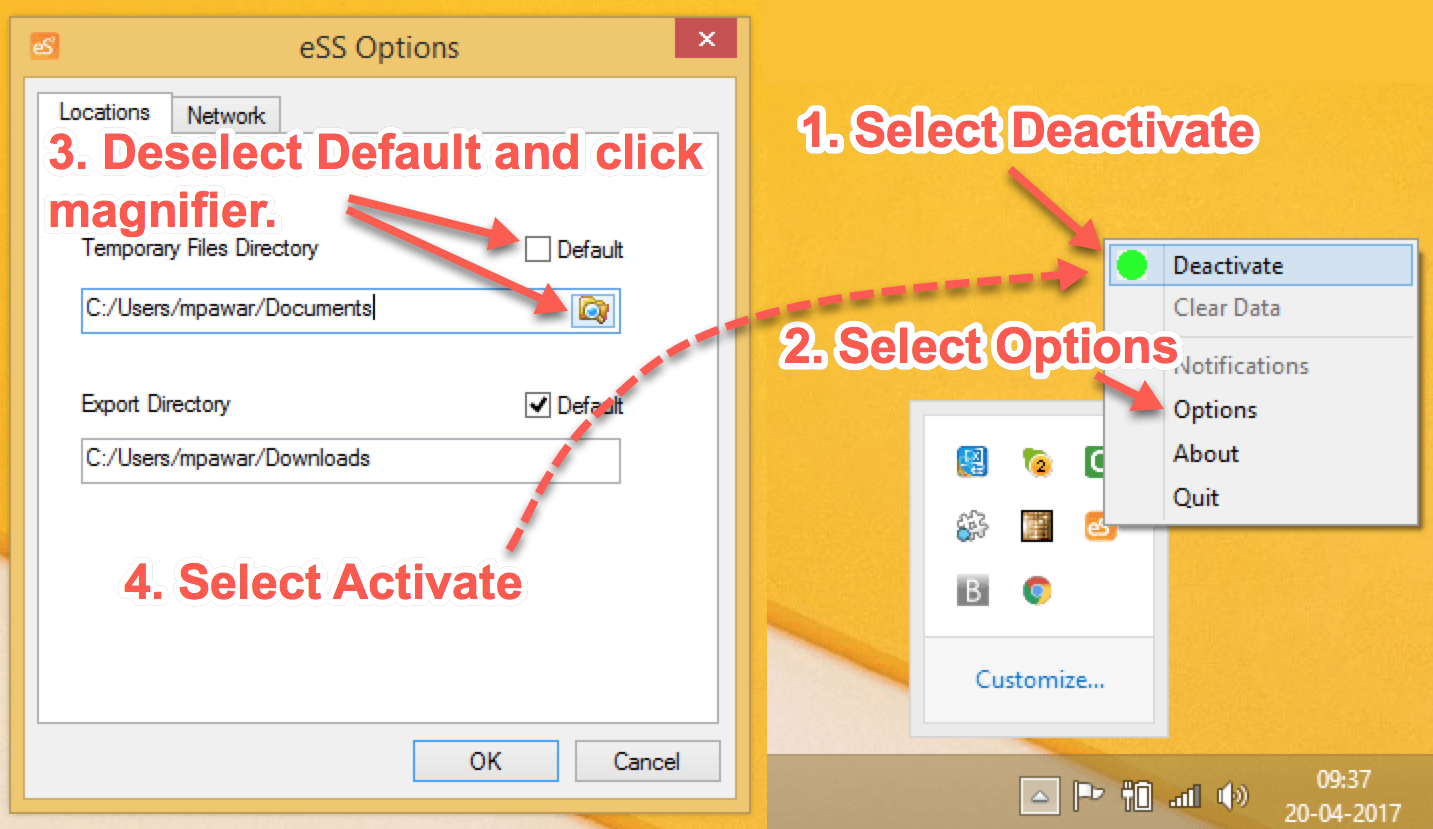
- What is under the agent Options: Network tab?
- This is a feature in eSS agent used to limit the network speed if desired, for uploading and downloading. E.g. If you have symmetrical network connection of 100Mbps and you want to upload or download a file on SaviTransfer but you also require sufficient network bandwidth for other tasks simultaneously.
- Mac: The units are bits per second so if you want to limit your file upload speed to 50Mbps then you need to enter the value as 50000000 in “Upload Speed Limit To” textbox .
-
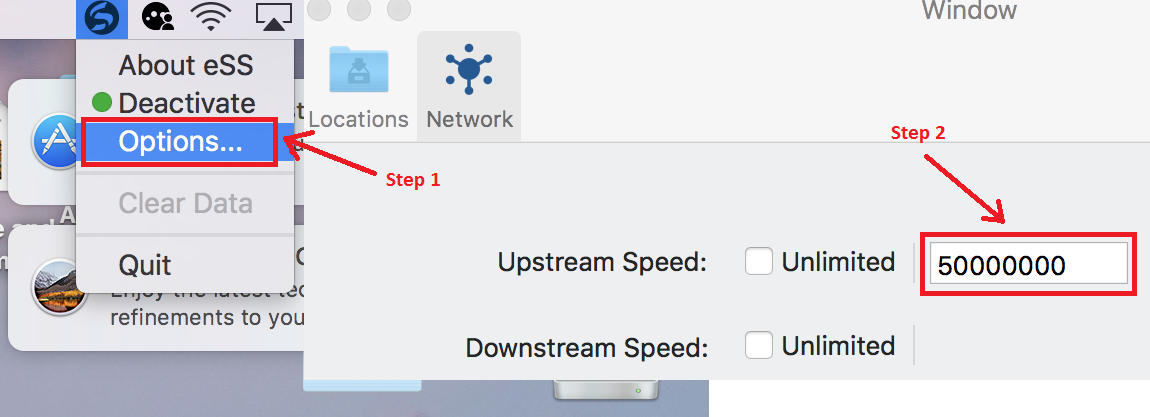
- Windows: The units are megabits per second.
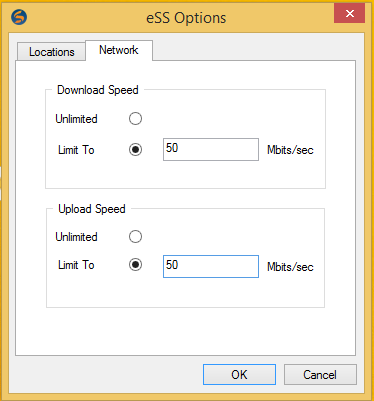
- How do I clear data?
- Select deactivate, then clear data, then activate to restart the agent.
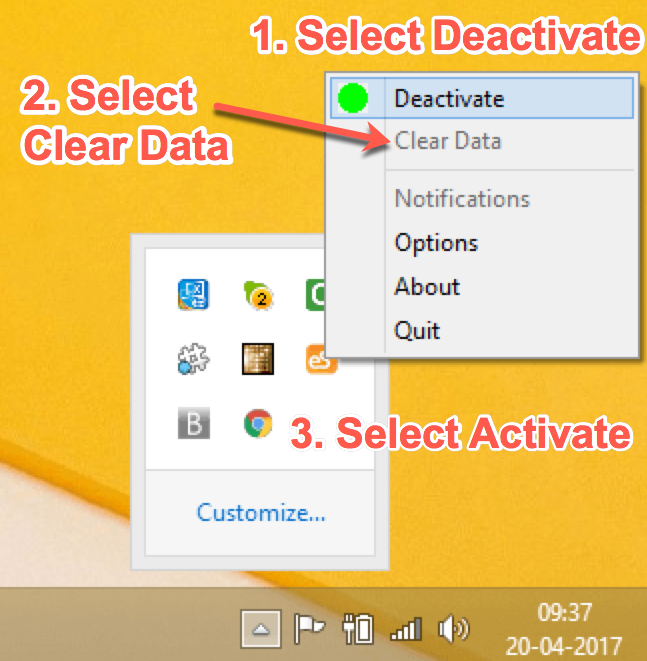
- What does clear data do?
- Clear data during file upload or download, resets the agent's active transfers. All data is deleted locally from temporary directory. After clear data, You will need to re-enter login credentials to activate the agent and restart the file transfer operation.
- What if I send a folder having too many photos that isn't zipped up?
- The transfer may fail. You need to zip up the folder or send it as encrypted which can take longer.
- How to pause the transfer?
- You need to go to Active Transfers page to pause the file transfer. File can be paused during transfer.
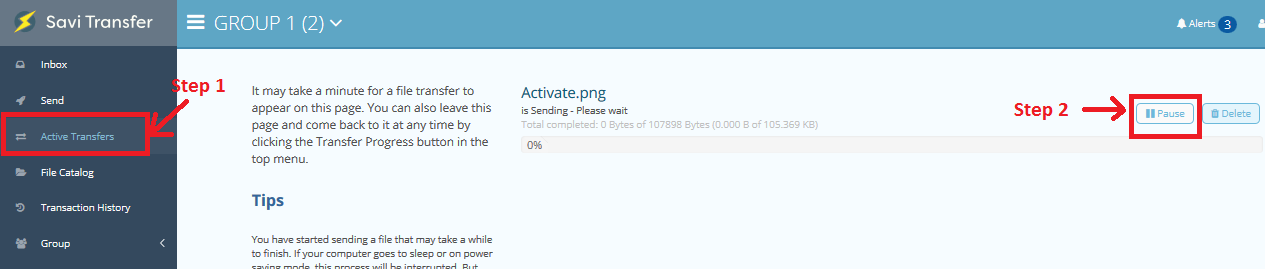
- What are other circumstances when transfer may get paused/interrupted?
- Agent's File transfer functionality can get paused/interrupted due to Internet disconnectivity or system goes in sleep mode or issue in the power supply to the system. Transfer will also get stuck if the temporary or export location directory set by user is not available (due to lack of space or disconnection).
- How to resume the transfer?
- You need to go to Active transfer page to resume the file transfer. In erroneous situations user can Deactivate and Activate the agent, this option should be used rarely.
- What does it mean if you get the error message as “can't connect the agent”?
- This message would show if user is trying to send and/or download file and the agent is not launched and/or activated.
System Requirements
- What are the system requirements to use SaviTransfer and run the agent?
-
- Operating System: Windows 7 and above or Mac OSX 10.9 and above
- Processor: 2 GHz or higher
- Memory: 4GB RAM minimum, 8GB RAM recommended
- Sleep / Hibernate Setting: Turned OFF to ensure uninterrupted transfers. However, if sleep occurs, transfers will resume once system is awake.
- How do I manage the Temporary and Export Directory space on my computer?
-
*** Please check note regarding setting of temporary file directory.Encryption Direction Source File and Temporary Directory Locations*** Space Requirements for Temporary Directory Space Requirements for Export Directory non-Encrypted Sending Same File System No extra space Needed Not Applicable non-Encrypted Sending Different File System Greater than or equal to Source File size Not Applicable non-Encrypted Receiving Same File System No extra space in temp Greater than or equal to Source File size non-Encrypted Receiving Different File System Greater than or equal to Source File size Greater than or equal to Source File size Encrypted Sending Same -original (source file location) & temp Greater than or equal to Source File size Not Applicable Encrypted Sending Not same – original & temp Greater than or equal to twice of Source File size Not Applicable Encrypted Receiving Same- temp & export Greater than or equal to twice of Source File size Greater than or equal to Source File size Encrypted Receiving Not same- temp & export Greater than or equal to Source File size Greater than or equal to Source File size
Space
Pricing
- How do you charge a customer in SaviTransfer?
- SaviTransfer is follows custom pricing model. Based on client requirements the quotation is provided , however various plans are available on the website starting from $85 for monthly 100GB transfer. Click https://www.SaviTransfer.com/plans.html to know more.
- How does 30 day free trial work?
- A:When you sign up for your trial of Support you'll have access to all features for a period of 30 days. At any point during the trial you can choose a plan and pay by credit card from within your account.
- How many users can use this 30 day free trial?
- A:Free trial can be used by one account user and can create multiple groups & can invite multiple members under each group
- What will happen after the end of free trial?
- You will have to subscribe to available plans or finalize customized plans for further transfers above 100MB
- Does the free trial limit my access to features?
- During Free trial registered users will have access to all product features.
- How can I upgrade my current plan?
- You can upgrade your plan in the Billing panel at any point of time. When upgrading your plan, you'll receive a prorated charge, depending on the cost of your new plan.
- How can I downgrade my current plan?
- You can downgrade your plan in the billing panel at any point of time. When you downgrade your plan, you'll receive a refund depending on the cost of your new plan.
- Where can I access my account credit details?
- You can access you account credits details under your account settings section.
- Are there any setup fees?
- A:There are no set up fees.
- What type of payments do you accept?
- A:We accept all major credit cards. If you'd like us to accept purchase orders or take any form of offline payment, please contact us or mail us at info@SaviTransfer.com
- Do you offer any discounts?
- A:For any discounts you need to call us and confirm depending on the amount of data which would be transferred in the year.
- If I am under a particular subscription plan and I do not use all of my credits, do they roll over?
- There is no roll over.
- Do we lose all the data in our account, if we do not renew the plan on time?
- The data is securely stored on the cloud for only 30 days. The Data will be erased after 30 days.
- Can I cancel the subscription plan at any point of time?
- Yes. They can cancel anytime.
- How secure is your website for sending my credit card number?
- We encrypt all credit card transactions.
- Is the subscription plan transferable to another account?
- No, subscription plan is non transferrable
- How do I get a refund?
- There is no refund on SaviTransfer.